

- #How to install jupyter notebook in windows software
- #How to install jupyter notebook in windows code
- #How to install jupyter notebook in windows simulator
- #How to install jupyter notebook in windows windows
#How to install jupyter notebook in windows software
You will see all kinds of software being installed. At the prompt, type: pip install jupyter notebook Ours just happens to be named vrequests from some prior Python Requests tutorials. In your terminal, navigate to the root directory of the virtual environment you’ll use. If unfamiliar, first go ahead and set up a python virtual environment, then get it activated. Virtual environments in Python are fantastic, and it makes sense to use one when working with Jupyter Notebooks. We’ll install Jupyter notebook in a virtualenv which we learned about recently.
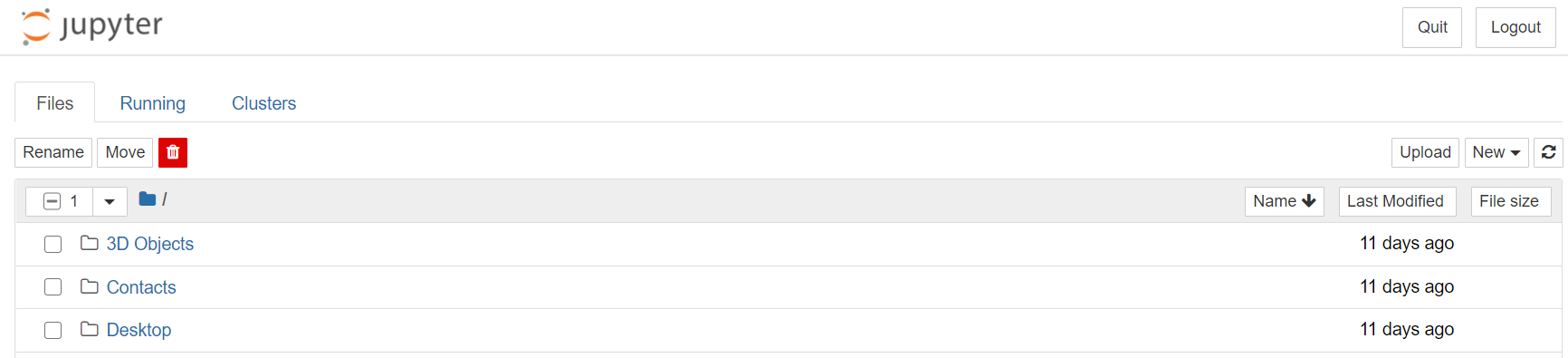
In this tutorial, we’ll take a look at getting started with Jupyter Notebook.
#How to install jupyter notebook in windows code
Jupyter combines live code and textual explanations along with data visualizations to make documents come alive. It is an expressive platform that helps you to communicate ideas with code and graphs. Until then, happy Qiiiiiiiiiiiskit.Jupyter Notebook is a Python environment to help you explore and analyze data using Python. Ok, what does the program do? I’ll take a break for now and cover that in my next tutorial. You should see the circuit printed as below: get_counts ( circuit ) print ( " \n Total count for 00 and 11 are:", counts ) # Draw the circuit result () # Returns counts counts = result.
#How to install jupyter notebook in windows simulator
measure (, ) # Execute the circuit on the qasm simulator job = execute ( circuit, simulator, shots = 1000 ) # Grab results from the job result = job. cx ( 0, 1 ) # Map the quantum measurement to the classical bits circuit. h ( 0 ) # Add a CX (CNOT) gate on control qubit 0 and target qubit 1 circuit. get_backend ( 'qasm_simulator' ) # Create a Quantum Circuit acting on the q register circuit = QuantumCircuit ( 2, 2 ) # Add a H gate on qubit 0 circuit. import numpy as np from qiskit import ( QuantumCircuit, execute, Aer ) from qiskit.visualization import plot_histogram # Use Aer's qasm_simulator simulator = Aer. Shall we?Ĭopy the below code and paste it into the Jupyter code cell and execute it. Step 14: You are now ready to write your first Qiskit program and execute it on a simulator and also on real Quantum hardware. Upon execution, you will see the output as shown below: Step 13: To see that we have connected to the IBM’s Quantum devices, type the below code in the Notebook and hit “ Shift+Enter” IBMQ.load_account() Once executed, IBM’s API token is now saved onto your computer and you are now ready to access IBM’s Quantum devices. Remember to replace YOUR-IBM-API-TOKEN with your own. Step 12: You now have an IBM Q Experience’s API token, so let’s save that to your computer by typing the below line and hit “ Shift+Enter” IBMQ. Step 11: Let us now go ahead and import IBMQ from Qiskit by typing the below line in the Jupyter Notebook and hit “ Shift+Enter” from qiskit import IBMQ Step 10: Click the "Copy token" (blue button) to copy your API token to the clipboard. Step 9: Upon sign-in, click on the user icon on the top right corner and select "My Account" Step 8: Go to and sign-up to create your account To use IBM’s Quantum device, we need to create an API token from the IBM Q Experience website. In order to execute our program, we can either use a Quantum simulator or a real Quantum device. Well, we are all set and ready to write our first Qiskit program. Step 7: Let’s now check the version of Qiskit imported by typing the below line. The above command will not display any output, as we have just imported the Qiskit library. Step 6: Import Qiskit by typing “ import qiskit” and hit “ Shift+Enter“. Let’s start writing the code by importing the Qiskit first. During the execution process, you will see an asterisk displayed next to “ In ” and the output is displayed right below the code cell after the execution. You just need to write your code inside the Code Cells and hit “ Shift+Enter” or click on “ Run” button from the toolbar to execute it. This will open a new tab with an editor to write and execute Python programs.ĭon’t worry, If you are not familiar with the Jupyter interface. Step 5: Let’s create a new Python 3 Notebook by clicking New > Python 3. Once the Jupyter Notebook is started, you can access the notebook using the URL printed in the command output. Step 4: You are all set to launch the Jupyter Notebook by typing the command “ jupyter notebook” Once the installation is successful, go ahead and start the Jupyter notebook.
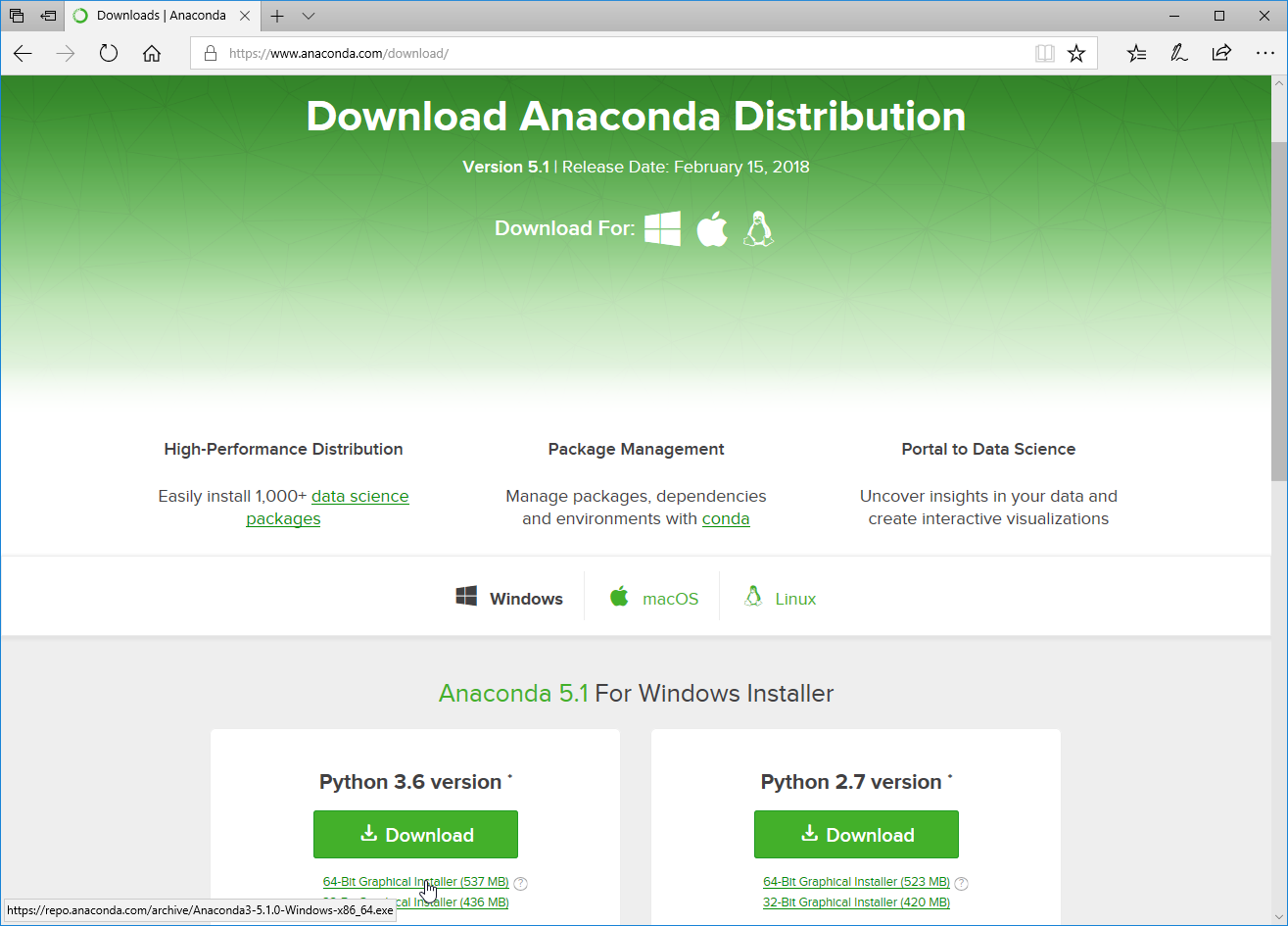
The installation process might take a few minutes to complete. Step 3: In the anaconda prompt, type “ pip install qiskit”
#How to install jupyter notebook in windows windows
Step 2: Once the installation is complete, launch the “Anaconda Prompt” Type anaconda in the search bar Install Qiskit on Windows You may grant the installer to use the default options for the installation


 0 kommentar(er)
0 kommentar(er)
